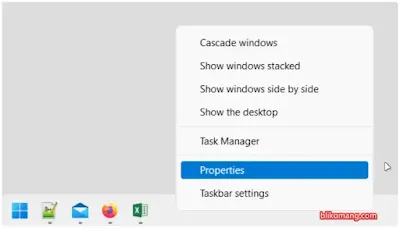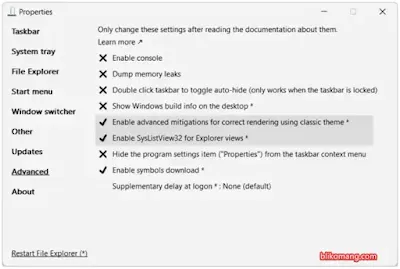Cara Mengembalikan Tampilan Explorer di Windows 11 Seperti Windows 7
Mengaktifkan Tampilan Klasik File Explorer di Windows 11 - Seperti yang kita ketahui Windows 11 datang dengan beragam perubahan. Salah satu perubahan yang paling terlihat adalah dari segi user interface atau tampilan antar muka.
Tampilan start dan explorer menjadi salah satu yang menonjol. Kita sudah lihat bersama bahwa tampilan explorer dirombak atau diubah sedemikian rupa oleh Microsoft sehingga terlihat lebih fresh dan baru. Tapi tentu tidak semua menyukai tampilan explorer yang baru di Windows 11 ini.
Baca juga: 2 Cara Mengembalikan Menu Klik Kanan Windows 11 Seperti Windows 10
Nah, bagaimana caranya mengubah explorer di Windows 11 ke tampilan klasik atau mirip windows sebelumnya? Kita akan bahas pada artikel kali ini.
Tampilan Explorer Klasik di Windows 11
Tangkapan layar berikut menunjukkan File Explorer klasik yang berfungsi dengan baik yang berjalan di perangkat Windows 11 admin dan hal yang sama juga dapat diaktifkan di perangkat anda setelah mengikuti tutorial dibawah ini.
Pada tangkapan layar di atas, anda dapat melihat fitur klasik berikut yang dipulihkan di Windows 11 File Explorer antara lain:
- Bilah alat modern baru telah diganti dengan bilah perintah Windows 7
- Bilah judul sekarang Putih dan mendukung pengaturan warna Aksen yang diterapkan di Pengaturan kemudian halaman Personalisasi
- Jendela File Explorer memiliki sudut persegi
- Kotak Pencarian Klasik telah dipulihkan yang menampilkan hasil pencarian instan segera setelah Anda mulai mengetik
- Gaya tampilan daftar Win32 klasik dipulihkan yang menunjukkan pemisah, font, dan elemen UI lainnya lebih gelap
- Tema klasik telah diaktifkan yang membuat panel navigasi, panel detail, bilah status, dll dalam gaya lama
- Jarak atau celah vertikal antara ikon/item telah dikurangi banyak untuk menampilkan lebih banyak item di area layar yang lebih sedikit. Tidak ada lagi UI sentuh dan spasi besar.
Tutorial Mengubah Explorer ke Tampilan Klasik
Berikut tutorial bagaimana cara mengembalikan tampilan explorer di Windows 11 seperti Windows 7 atau windows versi klasik.
Langkah 1. Unduh dan Instal Explorer Patcher
Sebelum anda memulai langkah selanjutnya, langkah pertama yang perlu anda lakukan adalah mengunduh dan menginstall Explorer Patcher terlebih dahulu. Untuk mendapatkannya silakan unduh dengan menekan tombol download dibawah ini.
Explorer PatcherSetelah berhasil terunduh, silakan anda instal pada perangkat anda seperti biasa. Tunggu beberapa saat ketika explorer melakukan restart, maka tampilan file explorer akan terlihat mirip Windows 10.
Langkah 2. Jalankan Explorer Patcher untuk Mengaktifkan UI Klasik
Langkah berikutnya untuk mengatifkan tampilan klasik adalah menjalankan Explorer Patcher. Silakan klik kanan pada Taskbar kemudian pilih Properties.
Langkah 3. Pulihkan Bilah Alat Klasik, Menu Konteks, dan Kotak Pencarian
Sekarang buka tab File Explorer di properti Explorer Patcher dan lakukan hal berikut:
- Aktifkan opsi "Disable the Windows 11 context menu".
- Klik pada opsi "Disable modern search bar" dan pilih opsi Bilah Perintah Windows 7 dari kotak drop-down.
- Aktifkan opsi "Disable modern search bar".
- Klik pada "Restart File Explorer (*)" yang ada pada pojok kiri bawah.
Langkah 4. Aktifkan Tema Klasik dan UI di File Explorer
Sekarang buka tab Advanced di properti Explorer Patcher dan aktifkan opsi berikut:
- Aktifkan "Enable advanced mitigations for correct rendering using classic theme".
- Aktifkan "Enable sysListView32 for Explorer views".
- Aktifkan "Enable symbol download".
- Klik pada "Restart File Explorer (*)" yang ada pada pojok kiri bawah.
Langkah 5. Nonaktifkan Sudut Bulat di sekitar Windows
Sekarang buka tab Other di properti Explorer Patcher dan aktifkan opsi berikut:
- Nonaktifkan sudut membulat untuk jendela aplikasi
- Klik pada "Restart File Explorer (*)" yang ada pada pojok kiri bawah.
Nah, dengan mengikuti tutorial diatas maka tampilan atau user interface dari File Explorer bawaan Windows 11 akan berubah seperti Windows 7 atau bisa disesuaikan dengan keinginan kalian.
Note: Jika anda memutuskan untuk mengembalikan File Explorer default di perangkat Windows 11 anda, atur semua opsi yang disebutkan di atas ke nilai sebelumnya lagi di jendela Explorer Patcher Properties.
Baca juga: Cara Mematikan Efek Transparan dan Animasi di Windows 11
Ayo gabung ke grup telegram dan dapatkan informasi terupdate, gratis! klik disini.
bagikan juga artikel ini biar temanmu juga tahu!