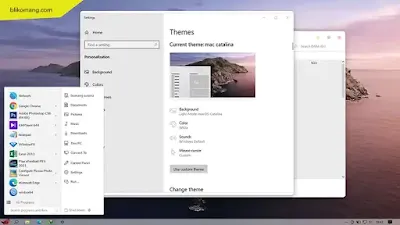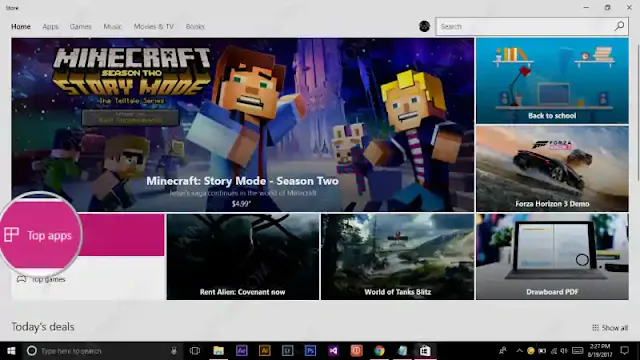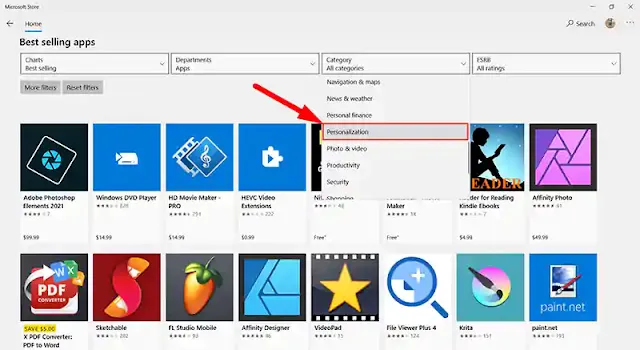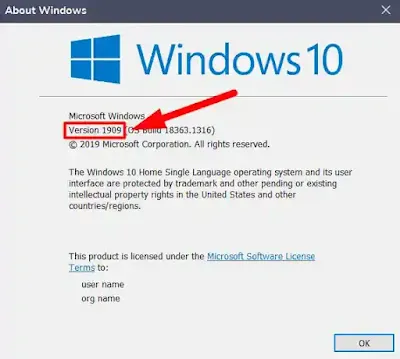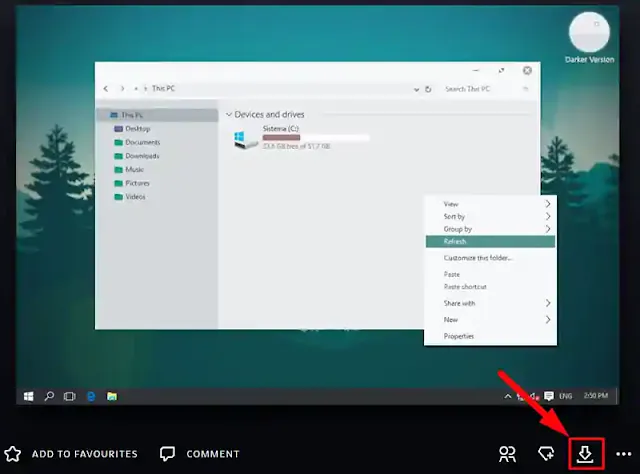Panduan Lengkap Mengganti Tema di Windows 10
Panduan Lengkap Mengganti Tema di Windows 10 - Ada saatnya kita bosan dengan tampilan atau tema bawaan dari Windows 10. Untuk itu ada baiknya kamu mengganti tema bawaan Windows tersebut supaya mendapatkan suasana yang lebih segar dan baru.
Sejak versi Windows XP terdahulu memang mengonta ganti tema menjadi kegemaran tersendiri bagi sebagian orang yang suka mengubah tampilan visual dari sistem operasi Windows. Tidak terkecuali untuk versi Windows 7 bahkan pada versi Windows yang terbaru yaitu Windows 10.
Untungnya mengganti tema bawaan Windows 10 dapat dengan mudah dilakukan, ada banyak sekali tema-tema gratis yang bisa kamu coba untuk mempercantik tampilan komputermu. Berikut beberapa cara yang dapat kamu coba untuk mengganti tema bawaan Windows 10.
Baca juga : Menambahkan Animasi Buka Tutup Aplikasi di Windows 10
Cara 1 - Mengganti Tema Melalui Microsoft Store
Langkah 1 : Bukalah aplikasi Microsoft Store, anda dapat mencarinya melalui pencarian di Windows 10.
Langkah 2 : Pada halaman utama Microsoft Store kliklah pada pilihan Top Apps.
Langkah 3 : Pada menu Categories silakan kamu pilih Personalization.
Langkah 4 : Setelah itu akan muncul beragam aplikasi dan tema yang masuk kategori ini, mungkin pencarian tema agak sedikit sulit. Jika kamu sudah ketemu tema yang sesuai keinginan silakan klik Get untuk mulai mengunduh tema tersebut.
Langkah 5 : Ketika proses download sudah selesai, kamu bisa menerapkan tema yang diunduh tadi melalui menu Personalize. Caranya klik kanan pada desktop kemudian pilih Personalize.
Langkah 6 : Silakan klik menu Themes pada sidebar sebelah kiri, disini kamu akan menemukan beberapa tema bawaan Windows serta tema yang baru kamu unduh tadi. Klik dua kali pada tema yang ingin kamu terapkan.
Kamu bisa mengulang langkah diatas untuk mengunduh beberapa tema lain sesuai keinginan dan menerapkannya kembali.
Cara 2 - Mengganti Tema dengan Tema Pihak Ketiga
Jika kamu tidak menemukan tema yang sesuai selera di Microsoft Store, kamu bisa mencoba mengganti tema menggunakan tema pihak ketiga. Maksudnya tema pihak ketiga adalah tema yang sengaja dibuat oleh orang lain diluar Microsoft Store.
Biasanya tema-tema ini jauh lebih bagus jika dibandingkan dengan tema dari Microsoft Store. Tidak hanya tema gratisan, ada juga beberapa tema berbayar yang tentu tampilan visualnya jika admin katakan sangatlah bagus.
Berikut langkah-langkah mengganti tema Windows 10 dengan tema dari pihak ketiga.
Langkah 1 : Sebelum kamu memulai ada baiknya kamu membuat restore point. Hal ini bertujuan jika ada masalah terhadap sistem operasi Windows-mu, kamu dapat memulihkan ke pengaturan semula. Bagaimana caranya? kamu bisa membaca pembahasannya melalui artikel dibawah ini.
Langkah 2 : Instal UXThemePatcher, aplikasinya bisa kamu unduh melalui tombol download berikut.
Langkah 3 : Silakan kamu install UXThemePatcher terlebih dahulu. Jika sudah selesai akan ada pemberitahuan untuk memulai ulang (restart). Restart-lah komputermu terlebih dahulu.
Langkah 4 : Langkah selanjutnya adalah mengecek versi sistem operasi Windowsmu. Fungsinya adalah supaya tidak salah dalam memilih tema, karena ketika salah memilih tema akan berakibat komputermu tidak bisa login dan cara memulihkannya hanya dengan restore point tadi. Tapi jangan khawatir jika kamu sudah mengikuti langkah-langkahnya dengan baik maka dijamin akan aman-aman saja. Cara mengecek versi silakan tekan tombol Windows + R untuk membuka jendela Run. Kemudian ketikkan winver.
Langkah ini akan memunculkan jendela About Windows. Disini kamu bisa melihat versi Windows 10 yang sedang kamu gunakan.
Langkah 5 : Unduh tema yang kamu sukai melalui website devianart dengan menekan tombol download dibawah ini.
Oh iya ingat silakan pilih tema yang sesuai dengan versi Windows 10 kalian ya.
Unduh tema yang kamu mau dengan menekan tombol download seperti gambar diatas. Ketika sudah selesai silakan ekstrak hasil download tersebut. Biasanya didalam folder hasil ekstrak akan ada folder lain dengan nama Theme silakan dibuka maka kamu akan menemukan seperti gambar berikut.
Nama filenya berbeda-beda tergantung tema yang kalian unduh.
Baca juga: Cara Memulikan Windows yang Rusak dengan System Restore Point
Langkah 6 : Salin/copy semua file tersebut kemudian taruh pada C:\Windows\Resources\Themes.
Dengan C adalah disk tempat kamu menginstall sistem operasi Windows 10.
Langkah 7 : Bukalah Personalize kembali, dengan klik kanan di desktop. Kemudian pada menu Themes carilah tema yang kamu copy tadi. Klik dua kali untuk menerapkan tema tersebut.
Demikian pembahasan lengkap bagaimana cara mengganti tema di Windows 10. Jika kamu menemui kendala mari diskusi melalui kolom komentar dibawah.
Selamat mencoba dan semoga bermanfaat.
Ayo gabung ke grup telegram dan dapatkan informasi terupdate, gratis! klik disini.
bagikan juga artikel ini biar temanmu juga tahu!