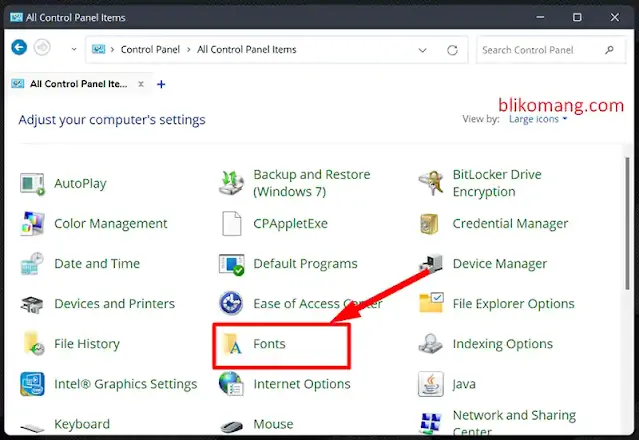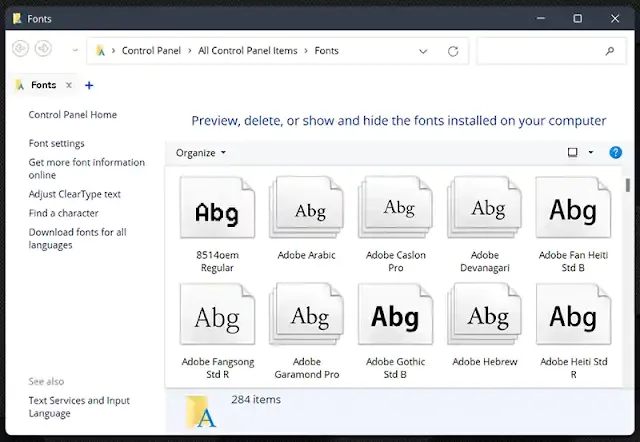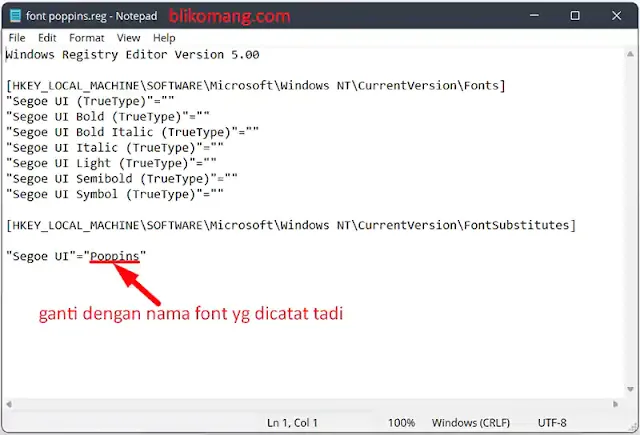Cara Mengganti/Mengubah Font Windows 11 Tanpa Aplikasi
Cara Mengganti/Mengubah Font Windows 11 Tanpa Aplikasi - Windows 11 merupakan versi terbaru dari Windows yang secara default menggunakan font Segoe UI. Jenis huruf ini merupakan jenis huruf yang sering dipakai oleh Microsoft, baik di situs resmi mereka maupun pada software/aplikasi keluaran Microsoft.
 |
| Cara Mengganti Jenis Huruf di Windows 11 |
Baca juga: Cara Mengubah Ukuran Taskbar Windows 11 dengan Mudah
Namun demikian, pada Windows 11 sendiri belum ada pilihan untuk mengganti jenis huruf/font tersebut. Hal ini juga tidak terdapat pada versi Windows 10, 8 maupun Windows 7.
Akan tetapi jangan khawatir karena pada tutorial berikut admin akan berbagi bagaimana caranya mengganti/mengubah jenis huruf di Windows 11 tanpa menggunakan aplikasi pihak ketiga.
Bagaimana caranya? silakan simak tutorialnya dibawah ini.
Cara Mengganti Font di Windows 11
Langkah 1. Bukalah Control Panel → Fonts. Anda bisa mengetikkan "Control Panel" (tanpa tanda petik) pada pencarian.
Langkah 2. Cari dan catat nama font yang kalian sukai untuk kemudian dijadikan font default Windows 11. Ingat ya namanya harus sama persis, gunakan huruf besar kecilnya juga untuk meminimalisir kesalahan.
Langkah 3. Download script registry berikut, kemudian edit dengan notepad. Bagi yang bingung cara downloadnya bisa membaca panduan cara download terlebih dahulu klik disini.
FontsKlik kanan file Fonts.reg yang didownload tadi kemudian pilih edit.
Langkah 4. Ganti bagian yang admin tandai dibawah ini dengan nama font yang sudah anda catat tadi. Kemudian silakan disimpan perubahannya.
Langkah 5. Klik dua kali file Fonts.reg yang sudah anda edit tadi. Maka akan ada peringatan untuk menambahkan registry baru, silakan klik saja tombol Yes.
Langkah 6. Jika sudah, silakan restart komputer anda. Nanti setelah komputer menyala kalian akan melihat semua font yang ada di task bar, message box, notification area, icon, menu-menu, tool bar, file explorer dll. sudah berubah sesuai dengan font yang tadi sudah kita pilih tadi.
Selesai.
Cara Mengembalikan ke Font Semula di Windows 11
Jika font yang kalian sudah ganti tidak kalian sukai atau ingin mengembalikan ke font bawaan/default Windows 11, anda dapat mengunduh file registry font asli bawaannya dibawah ini.
Fonts AsliJika sudah di download silakan klik dua kali file font asli.reg kemudian silakan restart komputer anda. Maka setelah hidup kembali Windows 11 sudah berganti dengan font defaultnya.
Cara Menambah Font Baru di Windows 11
Jika font yang ada di Windows tidak ada yang sesuai dengan selera kita, maka kita bisa menambahkan font custom. Ada banyak sekali situs-situs yang membagikan font-font unik dari para creator font di seluruh dunia, beberapa situs terbaik seperti:
https://www.1001fonts.com/poster-fonts.html
https://fontbundles.net/free-fonts
Kalian bisa memilih lalu download dulu font yang diiginkan. Setelah itu silakan anda install font tersebut dengan klik kanan kemudian pilih menu install.
Demikian tutorial singkat bagaimana cara mengganti/mengubah jenis huruf (font) di Windows 11 tanpa aplikasi pihak ketiga. Semoga apa yang admin bagikan bisa bermanfaat bagi rekan-rekan semuanya.
Selamat mencoba.
Baca juga: Cara Mengganti Warna Taksbar Windows 11 Anti Ribet
Ayo gabung ke grup telegram dan dapatkan informasi terupdate, gratis! klik disini.
bagikan juga artikel ini biar temanmu juga tahu!