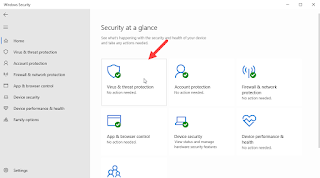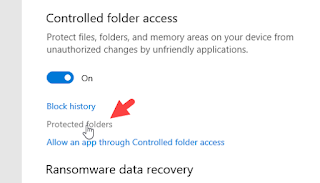Cara Mengaktifkan Anti Ransomware di Windows Defender
Cara Mengaktifkan Anti Ransomware di Windows Defender - Artikel ini saya tujukan bagi kamu pengguna Windows 10 yang menggunakan Windows Defender sebagai antivirus defaultnya di komputer. Sekedar info, sejak Windows 10 Fall Creators Update, Windows Defender mendapatkan sebuah fitur baru yang bernama Controlled folder access. Fitur ini berguna untuk melindungi file/folder pengguna dari perubahan yang tidak diinginkan, seperti dikunci oleh program jahat ransomware.
Ransomware adalah program yang punya kemampuan untuk “menyandera data”. Jika komputer telah terinfeksi program ini, semua data seperti dokumen, foto, dan video akan dikunci atau istilahnya dienkripsi, dan pengguna perlu mengirimkan uang “tebusan” ke si pembuat ransomware untuk mendapatkan decryptornya untuk membuka data yang telah dikunci.
Nah, untuk mencegahnya, pengguna perlu menggunakan antivirus yang punya kemampuan untuk menghalau ransomware. Umumnya antivirus yang punya fitur ini adalah antivirus berbayar, tapi beruntung bagi pengguna Windows 10 karena pada Windows Defender sudah disematkan anti ransomware.
Baca juga : Cara Memulihkan Windows yang Rusak dengan System Restore Point
Secara default fitur ini dalam keadaaan nonaktif, dibawah ini admin akan menunjukkan ke kamu cara mengaktifkannya untuk melindungi data dari ransomware.
Mengaktifkan Anti Ransomware di Windows 10
Sebelumnya, kamu perlu membuka jendela Settings dengan menekan tombol logo WIN + I. Setelah itu navigasi ke Update & security > Windows Security (atau Windows Defender), dan klik Open Windows Security (atau Open Windows Defender Security Center).
Pada tampilan Windows Security, klik Virus & threat protection.
Scroll ke bawah hingga melihat bagian Ransomware protection, klik pada Manage ransomware protection.
Di bagian Controlled folder access, klik saklar menjadi status On (atau ubah ke Off jika ingin menonaktifkannya kembali).
Nah, setelah diaktifkan, kamu bisa klik Protected folders dan pilih Add a protected folder untuk memasukkan folder yang ingin dilindungi dari perubahan tanpa ijin.
Baca juga : Menambahkan Animasi Buka Tutup Aplikasi di Windows 10
Tahap terakhir, kamu juga perlu memasukkan aplikasi yang sering kamu pakai agar bisa mengakses folder yang dilindungi dengan mengklik Allow an app through Controlled folder access, dan pilih Add an allowed app untuk menambahkan.
Oke, sekarang kamu telah berhasil mengaktifkan anti ransomware pada Windows Defender dan bisa dengan tenang dalam menggunakan komputer tanpa khawatir data “disandra” ransomware.
Demikianlah artikel Cara Mengaktifkan Anti Ransomware di Windows Defender, jika masih ada yang kurang jelas mari berdiskusi pada kolom komentar dibawah.
Semoga bermanfaat.
Ayo gabung ke grup telegram dan dapatkan informasi terupdate, gratis! klik disini.
bagikan juga artikel ini biar temanmu juga tahu!